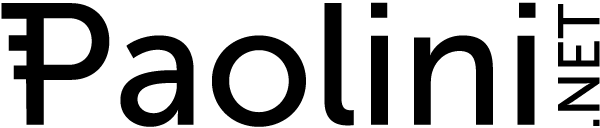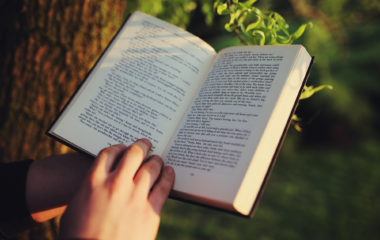Coming to e-book publication as a layman, I had little idea what was in store for me. Talita asked if I would undertake the task of converting Play and Learn with Cereal O’s from standard publication format to e-book format. “Sure!” I said. I had no experience, but I’m a fast learner, so it wouldn’t be a problem, right? Wrong. It took countless rounds of trial and error to finish the project.
I realized e-book publication is a relatively new technology, but I didn’t fully comprehend the complexities and ramifications of that fact: there are a lot of frustrating bugs, limitations, and arbitrary issues at play. In addition, technical requirements are constantly being modified, with little apparent rhyme or reason. These competing factors play so much havoc that you’ll regularly see formatting errors and unrecognizable symbols display, even in e-books produced by the best publishing houses in the country.
As a consumer, it’s frustrating to pay for a book and receive a subpar reading experience. So how can you, an author with limited resources, hope to put out a professional-looking e-book? Research, time, and effort. (If the process becomes too frustrating, you can always pay an expert to take care of the conversion from start to finish.)
This guide contains the same information that you’ll find elsewhere on the internet. To save you from hunting for answers in diverse places, I’ve endeavored to bring it all together in one handy guide. Kenneth and I spent a lot of time finding these excellent resources; hopefully we can save you some time. Keep in mind that this is solely based on my experience and that technology evolves quickly. It’s possible the outlined methods may already be out of date or someone else may have figured out how to accomplish e-book conversion more efficiently.
So you’ve persisted day after day until you finally typed “THE END,” you’ve endured the painful process of editing your project, and you’re finally ready to show your masterpiece to the world. What now?
First:
Check Your Manuscript
Are you sure that you’ve fixed all plot holes, grammar errors, typos, misspelled words, etc? It’s your dream to be an author. Insist on producing the best manuscript possible. For tips on writing, be sure to see other articles included in the Writers Corner.
Which Platform?
Decide which platforms you would like to publish to. Options include Kindle Direct Publishing, Smashwords, NOOK Press, iBooks, etc. You can visit each company’s website to compare potential benefits and read the fine print, which may reveal possible drawbacks. Why does this matter when you haven’t even begun the conversion process yet? Kindle uses Amazon’s proprietary file extension AZW3, while most of the rest use EPUB. Formatting is addressed a bit differently for each. AZW3 is much more limited in terms of symbol compatibility and formatting (see below) than EPUB, but it’s currently the market leader. Decide what’s best for you, whether that’s publishing to all of the platforms or just one.
If you choose more than one, be sure to price the book identically with each vendor. You don’t want to lose the option of selling your story in one store because you gave preferential pricing to another. Let’s say you elect to publish to Apple iBooks as well as to NOOK Press. Apple requires all pricing to end with ninety-nine cents. Perhaps you’ve decided that your book is $7.00. Therefore, you must set your book price at $6.99 with both companies, not $6.99 through iBooks and $7.00 through NOOK Press. Keep in mind that you can periodically offer promotional sales. For example, you can discount a certain percentage off the standard price through Amazon without eliciting the anger of other e-publishers.
HTML or Word Processing?
If you are Hypertext Markup Language (HTML) literate, use the skill to format your e-book; it’s the most efficient and trouble-free way to convert your file. Amazon provides a comprehensive pdf for HTML coding guidelines for this purpose.
If you aren’t familiar with HTML, you can use Microsoft Word to accomplish the conversion, but be aware that the program inserts a lot of extraneous coding into their documents. This mucks things up unless you know how to work around it. Apple’s Pages does not currently allow for the creation of links to chapter headings within a document, a necessary function for the creation of your book’s table of contents. You can use the open source software, Open Office, but I ran into some of the same problems with the program’s extraneous coding as I did with Microsoft Word, so I chose to stay with Word, since I’m more familiar with its intricacies. This how-to is mainly for those of you who decide to do the same.
Learn the Basics of E-book Formatting
Read up on the basics of formatting your e-book. Smashwords founder Mark Coker has a great comprehensive style guide available for free as a pdf download. Although it’s a hundred-plus pages, you’ll find it a quick read and easy to understand. The information will save you tons of time and frustration in the future.
Amazon provides a simpler how-to, but it’s rife with vagaries that can cause long term issues with your files. Amazon withdrew their version for Mac users a number of months ago—I suspect because it didn’t provide effective instructions. In addition, Amazon recently revised their comprehensive PDF to exclude clear file size limits on internal book images. That being said, there is a lot of good info strewn across Amazon’s publishing forums and FAQ.
Extra Tips:
In addition to the above, here are my recommendations to elaborate on Mark Coker’s and Amazon’s advice:
Go Nuclear
Do the “nuclear strip” that Mark Coker describes from the get-go; don’t wait until you have encountered problems and have to start over. I wasn’t aware of this option when I first started formatting Play and Learn with Cereal O’s. I had followed Amazon’s and Smashword’s recommendations religiously, with the exception of doing the nuclear wipe. But when it came time to convert the file to EPUB and MOBI, pervasive file corruption—previously invisible—became apparent after the DOCX was converted. I was forced to start all over, first stripping the document’s formatting by copying and pasting the contents into a plain text file, closing the corrupted file, pasting the simple text contents into a fresh word document, and then formatting the new document. Again.
I Say “Back It,” You Say “Up!”
I strongly suggest backing up your work each day with Time Machine or a similar program, as well as saving your files to external hard drives or thumb drives. Each daily backup of your manuscript should be a separate file with the date in the filename. This way if your document is corrupted, you can revert to an earlier, uncorrupted version rather than restarting from scratch. Also before you convert, you may want to make a duplicate copy of the finalized formatting.
Limit Special Characters to Your Story’s Content
Do not use special characters, such as those found in the Zapf Dingbats font. Instead use common, basic fonts such as Times New Roman and make them no larger than fourteen point. EPUB supports some of these symbols, but Amazon currently supports only those found in the Latin-1 character set (click here for more information).
If you would like to include a special symbol as a chapter break or section break, the only option is to create a JPEG/GIF/BMP, non-transparent PNG, or SVG with the precise pixel width and height you would like to display on e-reading devices, making sure the sizing is compatible with the devices’ screen sizes. You can then insert them into your document in the appropriate places. (Be sure to read both Amazon’s and Smashword’s advice on image sizing and insertion.) Be aware that if a reader chooses to view your e-book with black background and white text, they will be able to see your image’s margins, so make sure it is evenly cropped.
Amazon’s Number is Up—Typographically Speaking.
Even with basic fonts, standard font sizes, and no special symbols, Kindle has a typography issue. Any numerals included in your books (such as ISBN numbers) appear unevenly aligned once your DOCX is converted to the AZW3 format. Some numbers will appear above the related text line and others below it. I have seen this in all Kindle books that I’ve examined, included several produced by the major publishing houses. Currently, there doesn’t appear to be a way to rectify the problem. EPUB does not appear to suffer from this typography quirk.
Hang It All!
For items requiring special formatting in the form of hanging indents, such as poetry and standard bulleted or numbered lists, Amazon is well behind the curve; Kindle only supports a standard indent. There are numerous articles addressing this problem, but so far there is no easy or perfect solution. Once again, EPUB does not have this issue.
An Image is Worth a Thousand . . . Headaches
Image use is complex in e-books. Amazon has tried to provide a work-around by offering the Kindle Comic Book Creator for fixed layout content, but it not effective for projects like Play and Learn. Again, be sure to read both Amazon’s and Smashword’s advice on image sizing and insertion. Because Amazon has more particularities in their formatting requirements, my rule of thumb has been to adhere to their demands. EPUB works nicely with the same formatting settings.
During the majority of the time I worked on Play and Learn, Amazon required that each internal Kindle book image be no larger than 127 KB. If I had chosen to ignore this, the company would have applied an algorithm to reduce the file size, which could have negatively affected image quality. Now in the most recent revision (version 2014.1.1) of Amazon’s comprehensive PDF guide that I’ve examined, Section 3.6.1 lists the maximum image size as 5 MB, with 300 DPI or 300 PPI resolution. The title of Section 3.6.2 also discloses that KindleGen converts the images, but it does not specify to what size or format. You’ll also see that they note the 127 KB limit in section 3.6.5, but that was most likely mistakenly not removed in the latest revision to the PDF. All of these factors further illustrate the fast moving nature of e-publishing technology, as well as the contradictory information that can erroneously remain.
Supported image formats on the Kindle are JPEG/GIF/BMP, non-transparent PNG, and SVG. A reasonably sized photo will automatically be constrained to fit the chosen device, providing users with the option to tap on the image to enlarge it. You can also preemptively specify pixel width and height by adjusting the image according to the target device’s usable screen size before insertion into your e-book document. If you are using JPEGs, be sure to duplicate your original image file and save only one set of changes in the duplicate. Each time you resave a JPEG file, the image quality is reduced, so save your desired alterations once, no more.
Another trade-off with adding images to your e-book is that they will increase your final book file size. Amazon charges authors a per megabyte delivery fee for every customer download. This can quickly eat into your royalty profit margin, if you’re not careful. Apple doesn’t charge this fee and, as a result, your profit margin may be higher with Apple than with Amazon. That being said, Amazon is currently the e-book market leader. To find out the effect of file size on your royalties, go to Guy Kawasaki’s Royalty Calculator.
One way to minimize your final MOBI/EPUB file size is to reduce your interior images’ DPI/PPI. Yes, I know that Amazon’s instructional PDF says images must be 300 DPI/PPI minimum, however, it also says that the images are converted by KindleGen to different settings and, possibly, formats. Higher DPI or PPI levels are very important when printing images, but aren’t for web viewing or e-book devices. And images don’t actually have to be only 72 DPI or only 96 DPI to display properly in these scenarios. (Don’t believe me? See here and here for more info and examples.) To reduce the final file size of Play and Learn and for personal ease, I chose to save the interior images at 72 DPI. Granted, at the time, image file sizes were limited to 127KB each. Nonetheless, the final result looks wonderful for the line art found in Play and Learn with Cereal O’s.
Cover Your Ratios
Many e-book companies have specific minimum sizing requirements for your book cover image. Be sure to meet those requirements, but keep in mind the aesthetics of the book cover’s height to width ratio. See the Smashwords PDF for a more detailed explanation of this.
Zip Trip or Skip It?
Amazon recommends creating an HTML file, archiving the results into a zip file, and then converting the zipped HTML to MOBI format using the KindleGen program. Sounds simple enough, right? Not for this Mac user. Now, of course, a good chunk of my issues with this method may have to do with my inexperience and the fact that Kindle is not Mac-native, but I don’t think that explains everything.
Microsoft Word for Mac 2011 cannot create HTML files from your DOC/DOCX files, but it can create HTM files, which are supposed to be equivalent. However, if you have any images in your document, Word will automatically convert them to PNGs—and ugly, low resolution ones at that. You can alter your HTM preferences, but then Word will transform the images to low-quality GIFs.
“Okay,” I thought, “I’ll just open my DOCX in Open Office and convert the document to HTML with that program.” It fixed the image conversion issue but caused other undesirable formatting problems. As an experiment, I took the Microsoft Word-produced HTM files, compressed them into a zip file as Amazon instructed, and then followed the instructions included with KindleGen to convert the zip file into a MOBI. But KindleGen did not to recognize the file format (which the Read-Me claimed that KindleGen could, in fact, handle). The same thing happened with the Open Office files. Predictably, instructing KindleGen to convert an unzipped HTML file into a MOBI caused all kinds of undesirable results. So what to do if you encounter similar problems?
The best, most effective solution I found was to first to reduce the number of times the book was converted from one file type to another. Each conversion introduced new formatting errors. In essence, if you transform your Word document into HTM, from there into MOBI, and finally into AZW3, your book will be a mess. Second, take Amazon’s programs out of the equation. For this purpose, the open source program Calibre has worked well for me. I simply added the DOC/DOCX to my Calibre library and requested the document to be transformed into a MOBI or EPUB format, or both. And it’s done. You can then upload your MOBI to Kindle Direct Publishing and your EPUB to Apple or other platforms. My theory is that Amazon doesn’t mention Calibre to its customers for competitive reasons, and also because Calibre offers plugins that can convert AZW3 files into other formats. Without a doubt, my experience with Calibre has been much better than my experience with Kindle Previewer, Kindle Comic Creator, and KindleGen.
Double-Check Cheat
It’s helpful to periodically check your formatting as you build your e-book document. I haven’t seen Mark Coker or Amazon recommend this, but doing so has been an invaluable tool for me.
Let’s say you have formatted ten chapters so far and would like to check how they appear on a Kindle or iPad. Start by adding your partially completed document to Calibre. For clarity, rename it in Calibre to something like “First Ten” or whatever naming convention makes sense to you. Then instruct Calibre to convert the document to the file type of your choice. You can view your EPUB on your iPad by transferring it to the device using your preferred file-sharing method. For Kindle, you can email the MOBI file to your device or directly transfer it (for info on both, see here). I’ve caught numerous formatting and corruption problems by periodically creating and checking EPUBs and MOBIs in this manner.
Nearly Done!
Once you’ve uploaded your final MOBI to Kindle Publishing Direct, check how your file is rendering by downloading the preview file they offer. Be sure to check each page for formatting issues, unsupported character notifications, missing images, grammar errors, typos etc. If it looks good, press publish. Otherwise upload a corrected file and repeat the process.
You can also check your final EPUB file by running it through this free service. It will notify you of coding errors.
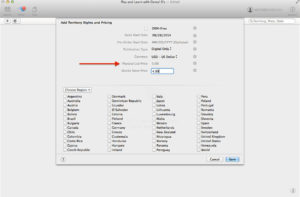 If you choose to sell your book through iTunes, use caution when working with iTunes Producer, the program Apple requires you to download in order to upload your file. In version 3.1 of the software, do not even so much as select the field titled “Physical List Price” if you do not have a hardcopy edition of your book. If you accidentally activate the field but make no changes, the program automatically enters a value of $0.00, which then restricts the amount you are allowed to charge for your e-book to $0.99, regardless of whatever price point you have already entered. This is misleading given that the displayed default value of the “Physical List Price” is $0.00.
If you choose to sell your book through iTunes, use caution when working with iTunes Producer, the program Apple requires you to download in order to upload your file. In version 3.1 of the software, do not even so much as select the field titled “Physical List Price” if you do not have a hardcopy edition of your book. If you accidentally activate the field but make no changes, the program automatically enters a value of $0.00, which then restricts the amount you are allowed to charge for your e-book to $0.99, regardless of whatever price point you have already entered. This is misleading given that the displayed default value of the “Physical List Price” is $0.00.
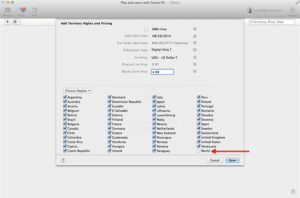 We encountered this very problem with Play and Learn with Cereal O’s. After a ridiculous number of calls and emails to Apple Support troubleshooting the issue over a period of weeks, we finally spoke with a knowledgeable tech who explained that we would have to resubmit the book to correct the settings. Further, she offered one more tip regarding region selections: do not check mark the “World” option, as it can cause problems with your submission. These two iTunes Producer bugs can really delay the process of publishing your book. Hopefully, they will be corrected in future updates to the program.
We encountered this very problem with Play and Learn with Cereal O’s. After a ridiculous number of calls and emails to Apple Support troubleshooting the issue over a period of weeks, we finally spoke with a knowledgeable tech who explained that we would have to resubmit the book to correct the settings. Further, she offered one more tip regarding region selections: do not check mark the “World” option, as it can cause problems with your submission. These two iTunes Producer bugs can really delay the process of publishing your book. Hopefully, they will be corrected in future updates to the program.
And that’s it! If you need more assistance with how to use programs such as Microsoft Word, Open Office, Calibre, KindleGen, Kindle Previewer, or how to publish to Kindle or iBooks, Youtube has many wonderful video tutorials. You can always pay a professional to convert your manuscript for you if you get overwhelmed while trying to manage the process on your own.
Hopefully this article provides you with confidence and a pathway to publishing your manuscript.
Wishing you all the best with your creative endeavors,
Immanuela